使いましょう
このページでは、「BaseNNumericString」を使用した具体例を、使い方を含めて説明しています。
以下の内容を一通り実践すれば、「BaseNNumericString」を活用できるようになります。
9,999,999,999,999,999 + 1 = 9,999,999,999,999,990 !?
例として以下の演算を行ってみましょう。
9,999,999,999,999,999 + 1
非常に大きな数に対する足し算ですが、ひっ算で求める分には簡単な計算です。
+1 なので、すべての桁が繰り上がって答えは、「10,000,000,000,000,000(10京)」です。
ですがExcelの演算(+)では、以下のようになります。
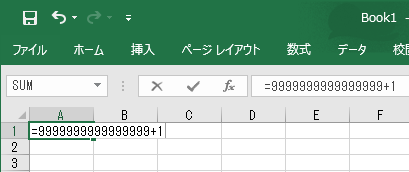
↓この状態で、Enterを押す
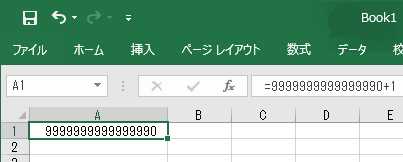
足される数に、「9,999,999,999,999,999」を指定したのに、
「9,999,999,999,999,990」と変更された上、
答えが「9,999,999,999,999,990」になってしまいました。
( +1 さえ、正しく演算してくれません)
「BaseNNumericString」でこの演算を行うには、以下のようにします。
演算結果を表示させたいセルで、「=baseN」と入力してください。
(※まだEnterは押さないでください)
すると、baseNから始まる関数の候補が以下画像のようにリストアップされます。
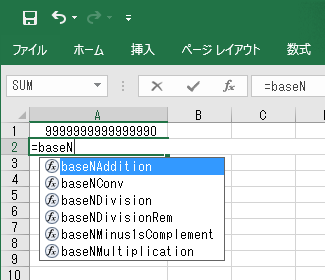
このリストから、「baseNAddition」を選択します。
※キーボードの上下キーで「baseNAddition」にカーソルをあわせたら、「Tab」キーで選択します。
次に、()内に、足される数と足す数を以下画像のように指定します。
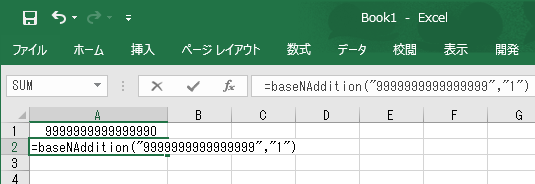
ここで注意してほしいのは、
指定している数値を”“で括っていることです。
これは、「9,999,999,999,999,999」という数値を指定するという事ではなく、
「9999999999999999」という文字列を指定するという事を意味しています。
(キーボードを叩いている私達からすれば、どちらも同じ事ですが、コンピュータにとって両者は大きな違いがあるのです)
このような指定の仕方を一般的に「String型で指定する」もしくは、「文字列型で指定する」といいます。
「BaseNNumericString」のAPI仕様では、String型で指定する必要がある引数については、
パラメータの説明に「変数名 - 説明(String型)」と記載しています。
使用する関数の引数がString型である必要がるのかどうかを判断するには、
API仕様を参照すれば判断できます。
最後に、Enterを押します。
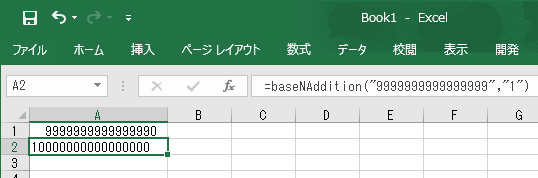
正しい答えである、
「10,000,000,000,000,000(10京)」を得る事ができました。
上記の説明では、関数の引数に直接、”“で括った数値を指定しましたが、
Excel標準の関数同様、セルのアドレスを指定する事も可能です。
(しかし、足される数として入力したい他のセルに、
「9,999,999,999,999,999」を入力しても、そのセルの値は「9,999,999,999,999,990」に変更されてしまいます。
これはExcelの仕様ですので、セルの書式を「文字列」に変更して、「9999999999999999」と入力してください。)
2進数の 1,000,000,000 - 0.1
次の例として、以下の演算を行ってみましょう
2進数における、
1,000,000,000 - 0.1
今回も引かれる数は10億というなかなか大きな数ですが、ひっ算で求める分には簡単な計算です。
-0.1 なので、すべての桁が繰り下がって答えは「111,111,111.1」です。
ですがこの演算は、Excel標準機能では簡単には解決できません。
なぜなら、
「2進数の四則演算をするときは、2進数→10進数に変換してから演算する必要がある。
しかし、取り扱える2進数は 自然数で、なおかつ、0~111,111,111(10進数でいう、0~511) まで」
という制約があるからです。
「BaseNNumericString」なら、以下のように指定すれば簡単です。
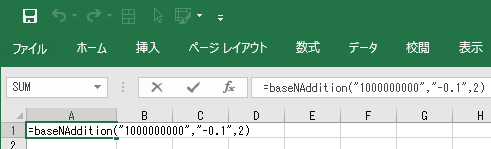
使用する関数は、1つ目の例で使用した、「baseNAddition」である事は変わりません。
四則演算における減算は、マイナス値による和算に等しいからです。
そのため、第2引数には、”-0.1”というマイナス値を指定します。
さらに、1つ目の例では使用しなかった、第3引数を指定します。
この例では2進数による演算をしたいので、2 を指定しています。
最後に、Enterを押します。
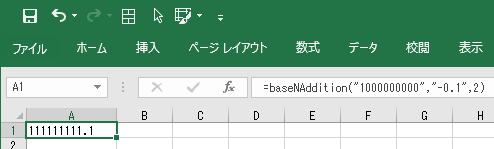
正しい答えである、
「111,111,111.1」を得る事ができました。
この例では、10進数の演算のときには省略していた第3引数に、「基数を2とする」という意味で、 2 を指定しました。
このように、場合によって省略可能な引数が、「BaseNNumericString」には存在します。
「BaseNNumericString」のAPI仕様では、省略可能な引数については、
パラメータの説明に「変数名 - 説明(Optional)」と記載しています。
使用する関数の引数が省略可能かどうかを判断するには、API仕様を参照すれば判断できます。
10進数の 0.1 を 2進数に変換
最後の例として、基数変換を行ってみましょう
10進数の、
0.1
を、
2進数に変換
Excelの標準機能が取り扱える2進数は、
「自然数で、なおかつ、0~111,111,111(10進数でいう、0~511) まで」ですから、
この問題もまた、Excel標準機能で解決するには難題です。
「BaseNNumericString」なら、以下のように指定すれば簡単です。
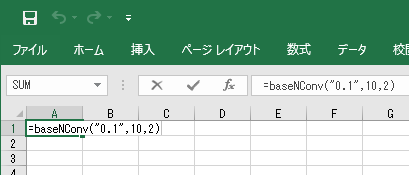
使用する関数を「baseNConv」にして、
第1引数に変換対象の数値、
第2引数に変換前の基数
第3引数に変換後の基数を指定します。
Enterを押すと、以下画像のようになります。
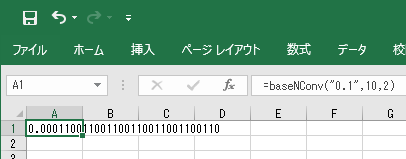
真の解は、数学的に表すと、以下のように導かれます。
10進数の10は、2進数で1010だから、
10進数のは、2進数では、
解をAとすると、
これは、 のときに成り立つ。
その為、10進数の 0.1 は、2進数では
ですので「baseNConv」関数は、上の画像のように表示されている桁数まで(数えると、30桁まで表示されています)なら、正しい解が得られた事になります。
30桁以上の精度が必要な場合は、以下のように指定します。
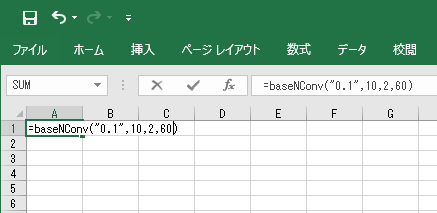
第1~第3引数までは今までのままにして、第4引数に 60 を指定しました。
Enterを押すと、以下のようになります。
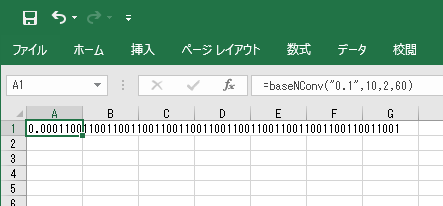
2つ目の例同様、この関数にも省略可能な引数が存在し、
「baseNConv」においてそれは、求める小数点以下の桁数となります。
詳細な仕様はAPI仕様に記載しています。
以上が、「BaseNNumericString」の基本的な使い方です。
提供する関数は「baseNAddition」「baseNConv」だけではありません。
各関数の仕様は、API仕様を参照して下さい。